Como Fazer Manutenção em Notebook
Manter seu notebook em boas condições é essencial para garantir que ele funcione de maneira eficiente e dure mais tempo. A manutenção regular não só ajuda a evitar problemas inesperados, mas também melhora o desempenho geral do dispositivo.
Imagine poder trabalhar, estudar ou se divertir sem interrupções causadas por travamentos ou lentidão. Além disso, um notebook bem cuidado pode economizar dinheiro a longo prazo, evitando reparos caros ou a necessidade de substituição prematura.
Neste artigo, vamos explorar dicas simples e práticas para realizar a manutenção do seu notebook, mesmo que você não tenha experiência técnica. Com alguns cuidados básicos, você pode manter seu dispositivo funcionando como novo por muitos anos.
Ferramentas Necessárias para Manutenção

Manter seu notebook em bom estado pode ser simples com as ferramentas certas. Aqui estão algumas essenciais:
- Chaves de fenda: Essenciais para abrir o notebook. As mais comuns são as Phillips, que têm uma ponta em formato de cruz. Elas ajudam a remover parafusos com segurança, permitindo acesso ao interior do dispositivo.
- Pincéis macios: Ideais para remover poeira e sujeira de áreas delicadas, como o teclado e as entradas de ventilação. Um pincel de cerdas macias evita danos aos componentes sensíveis.
- Aspiradores de pó portáteis: Úteis para eliminar poeira acumulada dentro do notebook sem a necessidade de desmontá-lo completamente. Escolha um modelo com bico fino para alcançar áreas pequenas e difíceis.
- Produtos de limpeza: Soluções específicas para eletrônicos ajudam a limpar a tela e o corpo do notebook sem deixá-los pegajosos ou com resíduos. Use um pano de microfibra para aplicar esses produtos, evitando arranhões.
Com essas ferramentas, você pode realizar a manutenção básica do seu notebook, prolongando sua vida útil e garantindo um desempenho eficiente. Lembre-se sempre de desligar e desconectar o aparelho da tomada antes de iniciar qualquer limpeza.
Limpeza Externa do Notebook
Manter a superfície externa do seu notebook limpa é essencial para garantir sua durabilidade e aparência. Aqui estão algumas dicas práticas para limpar a tela, o teclado e a carcaça de forma segura e eficaz.
Tela
Para limpar a tela, use um pano de microfibra levemente umedecido com água destilada ou uma solução específica para monitores. Evite produtos que contenham álcool ou amônia, pois podem danificar o revestimento da tela. Passe o pano suavemente em movimentos circulares para remover manchas e poeira sem aplicar muita pressão.
Teclado
O teclado pode acumular poeira e sujeira entre as teclas. Use um pincel de cerdas macias ou uma lata de ar comprimido para remover partículas soltas. Para uma limpeza mais profunda, umedeça um cotonete com uma solução de água e vinagre em partes iguais e passe entre as teclas. Certifique-se de que o cotonete não esteja encharcado para evitar danos.
Carcaça
Para a carcaça, um pano de microfibra levemente umedecido é ideal. Você pode usar uma solução suave de água e sabão neutro. Evite produtos abrasivos que possam arranhar a superfície. Limpe com movimentos suaves e circulares, e seque com um pano limpo para evitar manchas.
Lembre-se de desligar e desconectar o notebook da tomada antes de iniciar a limpeza. Realizar a limpeza regularmente não apenas mantém o aparelho com boa aparência, mas também ajuda a prevenir o acúmulo de sujeira que pode afetar seu funcionamento.
Limpeza Interna: Ventoinhas e Componentes

A limpeza interna do notebook é crucial para manter seu desempenho e evitar superaquecimento. As ventoinhas e outros componentes internos acumulam poeira ao longo do tempo, o que pode prejudicar a circulação de ar e causar falhas.
Abrindo o Notebook
Antes de começar, desligue o notebook e desconecte-o da tomada. Remova a bateria, se possível, para evitar choques elétricos. Use uma chave de fenda apropriada para remover os parafusos da parte inferior do notebook. Lembre-se de guardar os parafusos em um local seguro para facilitar a remontagem.
Limpeza das Ventoinhas
Com o notebook aberto, localize as ventoinhas. Use uma lata de ar comprimido para soprar a poeira acumulada. Segure as ventoinhas com cuidado para evitar que girem enquanto você aplica o ar, pois isso pode danificar seus rolamentos. Se necessário, utilize um pincel de cerdas macias para remover sujeira persistente.
Limpeza de Outros Componentes
Além das ventoinhas, verifique outros componentes, como dissipadores de calor e placas de circuito. Use o ar comprimido e o pincel para remover qualquer poeira visível. Evite tocar diretamente nos circuitos para não danificar os componentes sensíveis.
Precauções e Regularidade
Realize essa limpeza a cada seis meses, ou com mais frequência se o ambiente for muito empoeirado. Manter o interior do notebook limpo ajuda a prolongar sua vida útil e a manter um desempenho eficiente. Ao finalizar, recoloque a tampa e os parafusos com cuidado, garantindo que tudo esteja bem fixado.
Atualização de Software e Drivers
Manter o sistema operacional e os drivers do seu notebook atualizados é essencial para garantir segurança, desempenho e compatibilidade com novos aplicativos e dispositivos.
Atualizações de software frequentemente incluem correções de segurança que protegem seu notebook contra vulnerabilidades e ameaças cibernéticas. Além disso, atualizações de drivers melhoram a comunicação entre o sistema operacional e o hardware, otimizando o desempenho do dispositivo.
Verificação e Instalação de Atualizações
Para verificar atualizações do sistema operacional, acesse as configurações do seu notebook. No Windows, vá até “Configurações” > “Atualização e Segurança” e clique em “Verificar se há atualizações”. No macOS, abra “Preferências do Sistema” e selecione “Atualização de Software”. Esses processos verificarão automaticamente se há atualizações disponíveis e fornecerão a opção de instalá-las.
Para drivers, você pode acessar o “Gerenciador de Dispositivos” no Windows. Clique com o botão direito no dispositivo que deseja atualizar e selecione “Atualizar driver”. Alternativamente, visite o site do fabricante do notebook para baixar os drivers mais recentes.
Realizar essas atualizações regularmente não só mantém seu notebook seguro, mas também garante que ele funcione de maneira eficiente, aproveitando as melhorias e novos recursos oferecidos pelos desenvolvedores de software e hardware.
Verificação de Armazenamento e Desfragmentação
Manter o espaço de armazenamento do seu notebook sob controle é vital para garantir um desempenho eficiente. Quando o disco rígido está quase cheio, o sistema pode ficar lento e menos responsivo. Além disso, a desfragmentação de discos rígidos tradicionais (HDDs) ajuda a organizar os dados de forma mais eficiente, melhorando o tempo de acesso e a velocidade geral do sistema.
Verificação de Armazenamento
Para verificar o espaço de armazenamento no Windows, vá para “Configurações” > “Sistema” > “Armazenamento”. Aqui, você verá um resumo do espaço usado e disponível, além de uma divisão por tipo de arquivo. No macOS, acesse “Sobre Este Mac” > “Armazenamento” para visualizar informações semelhantes. Se o espaço estiver quase esgotado, considere apagar arquivos desnecessários ou mover dados para um armazenamento externo.
Desfragmentação do Disco
A desfragmentação é aplicável apenas a discos rígidos tradicionais (HDDs), não a SSDs, que não requerem esse processo. No Windows, acesse “Desfragmentar e Otimizar Unidades” através do menu Iniciar. Selecione o disco que deseja desfragmentar e clique em “Otimizar”. Este processo reorganiza os dados fragmentados, melhorando a eficiência do disco. No macOS, a desfragmentação é geralmente automática e não requer intervenção manual.
Realizar essas verificações regularmente ajuda a manter o notebook funcionando de maneira rápida e eficiente, prolongando sua vida útil e desempenho.
Verificação de Bateria e Carregador
A saúde da bateria e do carregador é crucial para o desempenho e a mobilidade do seu notebook. Com o tempo, as baterias perdem capacidade, e os carregadores podem apresentar falhas. Verificar regularmente esses componentes ajuda a identificar problemas precocemente e a prolongar sua vida útil.
Verificando a Saúde da Bateria
No Windows, você pode gerar um relatório de bateria digitando “cmd” no menu Iniciar, clicando com o botão direito no “Prompt de Comando” e selecionando “Executar como administrador”. Digite powercfg /batteryreport e pressione Enter. O relatório gerado mostrará a capacidade original e atual da bateria, ajudando a identificar desgastes.
No macOS, mantenha a tecla Option pressionada e clique no ícone da bateria na barra de menu para ver o status da bateria. Se aparecer “Substituir em Breve” ou “Substituir Agora”, pode ser hora de considerar uma substituição.
Verificando o Carregador
Inspecione visualmente o carregador para detectar danos nos cabos ou conectores. Se o notebook não carregar corretamente ou o carregador esquentar excessivamente, pode ser necessário substituí-lo.
Prolongando a Vida Útil da Bateria
Para prolongar a vida útil da bateria, evite deixá-la descarregar completamente com frequência. Mantenha o notebook em temperaturas moderadas e desconecte-o da tomada quando a carga estiver completa. Ajustar as configurações de energia para otimizar o uso de bateria também pode ajudar a estender sua durabilidade.
Backup de Dados
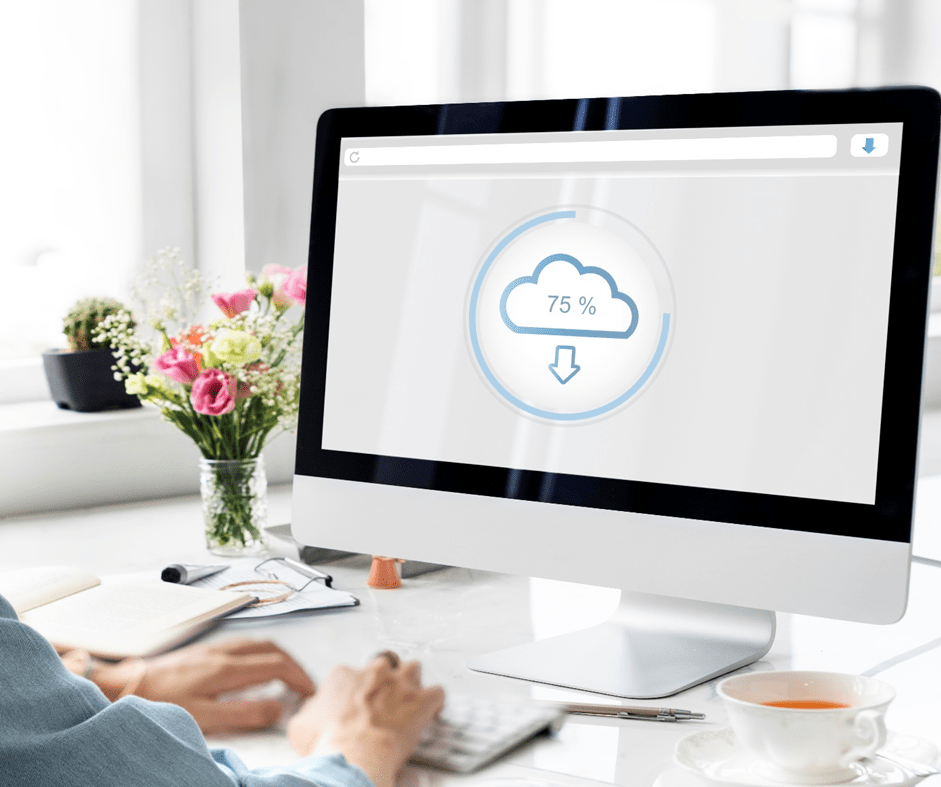
Fazer backup regular dos dados é essencial para proteger suas informações contra perdas acidentais, falhas de hardware ou ataques cibernéticos. Manter cópias de segurança garante que seus arquivos importantes, como documentos, fotos e vídeos, estejam sempre seguros e acessíveis, mesmo em situações imprevistas.
Importância do Backup
A perda de dados pode ocorrer a qualquer momento, seja por um erro humano, um problema técnico ou um ataque de malware. Realizar backups regulares minimiza o risco de perda permanente, permitindo que você recupere suas informações rapidamente e com facilidade.
Métodos de Backup
Existem várias maneiras de fazer backup dos seus dados. Uma das opções mais convenientes é usar serviços de nuvem, como Google Drive, Dropbox ou OneDrive. Esses serviços permitem que você armazene arquivos online, acessando-os de qualquer lugar com conexão à internet. Além disso, a nuvem oferece sincronização automática, garantindo que suas cópias de segurança estejam sempre atualizadas.
Outra opção é usar discos externos, como HDs ou SSDs portáteis. Conecte o disco ao notebook e copie manualmente os arquivos importantes ou use software de backup para automatizar o processo. Essa solução oferece controle total sobre seus dados e não depende de uma conexão à internet.
Independentemente do método escolhido, estabeleça uma rotina de backup regular, como semanal ou mensal, para garantir que suas informações estejam sempre protegidas.
Conclusão
Manter seu notebook em boas condições é essencial para garantir seu funcionamento eficiente e prolongar sua vida útil. A manutenção regular, como limpeza do teclado e da tela, atualização do sistema operacional e verificação de vírus, pode prevenir problemas comuns e evitar reparos caros.
Além disso, garantir que o notebook não superaqueça, mantendo-o em superfícies adequadas e longe de poeira, pode ajudar a preservar a saúde do dispositivo. Seguir essas dicas simples não só melhora o desempenho do seu notebook, mas também oferece uma experiência de uso mais agradável e sem interrupções.
Com uma nova ideia de negócio sobre aluguel de notebooks, muitas pessoas tem optado por alugar ao invés de comprar notebooks, assim toda a manutenção fica por conta da empresa do aluguel. Mas se você realmente optou por comprar um notebook, dedique um tempo para cuidar do seu notebook regularmente e você verá como ele pode continuar a atender suas necessidades por muito mais tempo.
